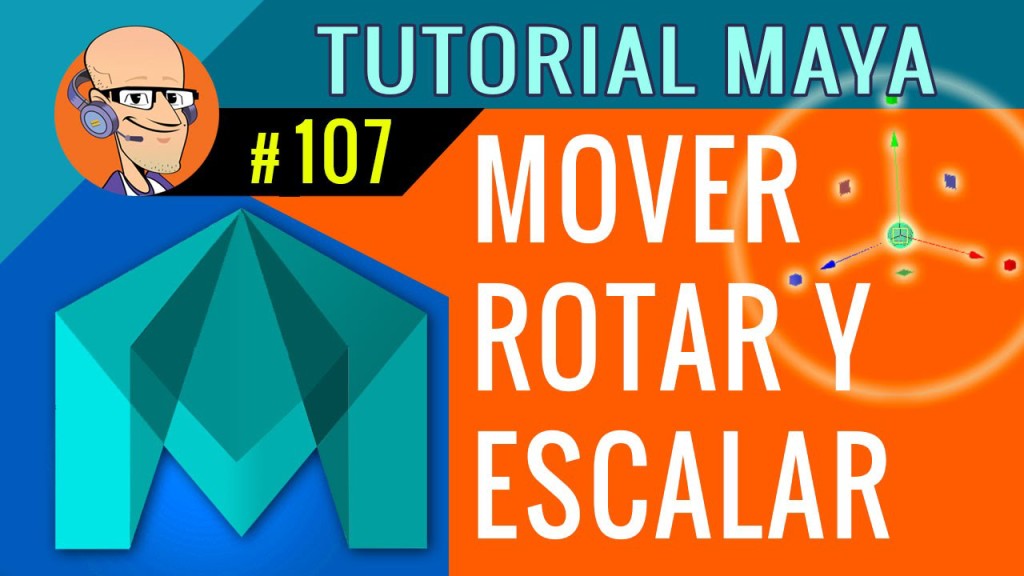Tutorial Maya – Selección y Transformación #107
En este tutorial el profe. Víctor Escardó te muestra lo básico para que aprendas a seleccionar objetos, utilizar atajos de teclado para mover, rotar y escalar objetos. Así mismo la interacción con personajes 3D.
CURSO DE ANIMACION DE PERSONAJES 3D con el Profe. ESCARDÓ:
http://www.AnimationGym.com
SE PARTE DEL CLUB DE ANIMACION 3D
Encuentra el mejor Tutorial, trucos y mucho más GRATIS!
http://www.Escardo.com
SUSCRIBIRME AL CANAL
http://Anim3D.club/suscribirme-ya
SIGUEME SOY SOCIAL
FACEBOOK : http://www.facebook.com/club.animacion.3d
GOOGLE+ : http://plus.google.com/+EscardoClub-Animacion-3D/
TWITTER : http://twitter.com/clubanimacion3d
INSTAGRAM : http://instagram.com/clubanimacion3d/
PINTEREST : http://www.pinterest.com/clubanimacion3d/
MAS VIDEOS
http://www.youtube.com/user/ClubDeAnimacion3D
Tutorial de Autodesk Maya 2016 / Maya 2015 – Transformación. Traslación, rotación y escala. Handlers
Transcripción
Bienvenidos al club de la animación de escardo.com mi nombre es Víctor Escardó y en este tutorial de autodesk maya 2016 vamos a ver elementos básicos del movimiento de objeto como rotar, mover y escalar en 3d, y también como trabajamos con ellos con los personajes 3d. Los espero en el tutorial, por favor suscríbanse al canal denle un me gusta si ven el video y por supuesto a seguir acompañando en escardo.com
Vamos a comenzar a transformar los objetos en el espacio, a moverlos, a rotarlos, a girarlos, pero antes que nada tenemos que seleccionar los objetos, para eso contamos con este icono de una flecha, aquí podemos seleccionarlo y luego presionar en el objeto y hacerlo activo, ¿bien? Ahí pueden ver como aparece con ese verde fosforescente cuando el objeto está activo, cuando tenemos objetos como este de aquí abajo que es difícil de seleccionar ustedes pueden hacer lo que es apretar con el botón izquierdo del mouse, dejar apretado en el visor y crear esta marca punteada, cuadrada que me permite crear una selección, puedo seleccionar varios objetos de esa forma, fíjense, así mismo puedo apretar en un objeto, seleccionarlo tocar la tecla shift y seleccionar un nuevo objeto y otro y sumarlo a la selección, esto es mucho más sencillo hacerlo con la tecla “Q” o sea, siempre cuando quieren tener la posibilidad de seleccionar presionan la tecla “Q” también existe la posibilidad de este lazo que aparece aquí, este que está aquí que me permite dibujar una selección cualquiera y seleccionarlo, puedo hacer así y crear una selección de esa forma.
Vamos a ver las transformaciones básicas, la primera es mover, yo selecciono un objeto cualquiera y me aparecen los controladores de movimientos, si los quiero agrandar para hacerlos más visibles toco la tecla “+” de mi teclado o la tecla “-“ para reducirlos, según la comodidad visual que uno necesite, ven que hay tres ejes, el eje Z en azul que me permite mover en ese eje, X rojo y Y, y griega para mover hacia arriba verde, son los tres ejes codificados, hay un video especial donde hablamos sobre ejes especialmente, si ustedes quieren mover en un solo plano están estos cuadrados que están aquí, este rojo mueve en todos los ejes menos en el eje X o sea, mueve en este plano, este me permite mover en este plano de aquí y este aquí, bien ahora vamos a ver la rotación, este icono que está aquí que me permite también rotar en el eje X en el eje Z y ahí, si ustedes lo ven vamos a ampliarlo aquí y en el eje Y, está bueno a veces poder ir directamente a los distintos ejes, pero también tenemos un controlador que es toda la esfera que si lo seleccionamos podemos girarlo para cualquier lado, si en algún momento incomoda esto ustedes pueden minimizarlo con la tecla “-“ si ustedes quieren girar en relación con el plano actual tendrían ese círculo que está por fuera que es de color celeste, vamos a la tercera transformación, escalar un objeto ¿bien? Entonces vamos a seleccionar un objeto, vamos a tocar este botón que está aquí y aquí me aparecen controladores de escalar el objeto, si ustedes quieren escalar proporcionalmente es este cuadrado amarillo, es este cubo amarillo que me permite escalar proporcionalmente, sino lo pueden hacer en uno de los sentidos por ejemplo este de aquí, ¿bien? O puede ser en otro sentido que me deformaría, ustedes vieron que yo seleccioné el centro, bueno, para cuando estamos en la posibilidad de mover el objeto, también hay un cuadradito amarillo que seleccionándolo me permite mover el objeto en cualquier lado, ahora, esto puede ser mucho más sencillo ¿por qué no acceder con teclas rápidas del teclado con la mano izquierda? Bueno, la tecla “Q” permite seleccionar objetos, la tecla”W” que está al lado, me permite a mi mover los objetos me permite ir al controlador de mover los objetos, de desplazarlos, la tecla “E” me permite rotar, bien, y la tecla “R” me permite escalar el objeto, fíjense, están los cuatro dedos ahí, cada uno con una funcionalidad muy útil, uno al lado de la otra, seguramente, rara vez utilicen estos botones del toolbox del costado.
Ahora vamos a ver que se puede mover desde otro lugar, si ustedes se fijan en este panel derecho que se llama “channel box” van a encontrar los distintos canales del objeto seleccionado, si ustedes cambian ahí, cambiar a la información del otro objeto seleccionado y ahí lo pueden ver, fíjense que “X” tiene un valor, que yo al mover por ejemplo en “X” cambia, si yo muevo en “X, Y” fíjense que los dos valores que cambian son “X, Y” y si yo muevo en los tres ejes ahí van a cambiar los tres ejes de translación, yo puedo mover, y trasladar los objetos de aquí y es muy práctico, yo puedo introducir un valor o puedo seleccionar el canal activo que quiero, el eje “X” ahí y moverlos con el botón del medio del mouse, del ratón, muevo ese valor presionando en el visor 3d, quiero cambiar la rotación por ejemplo en “X” bueno lo hago desde ahí, seleccionar, mover, rotar, escalar, es fundamental cuando trabajamos con personajes 3d, los personajes tienen controladores que tenemos que seleccionar rápidamente, poder moverlos, poder rotarlos para crear las poses de nuestros personajes 3d, por eso es muy útil tener la combinación de teclas allí para rápidamente trabajar sobre los personajes, desplazarles, moverlos, a veces girar un, el controlador de un ojo ¿no? podemos mover ahí ese controlador, podemos mover una ceja de un controlador ahí, y tener ese movimiento, la verdad es muy pero muy útil conocer y manejar muy rápidamente los controles de selección, de transformación para animar personajes 3d.
Gracias por haber visto este tutorial maya 2016, te agradezco mucho, si puedes dame un me gusta, compartir con tus amigos, comentar a bajo en la descripción, todo tu apoyo hace que pueda seguir haciendo tutoriales maya todas las semanas, entrevistas para el club de la animación, así que recuerda un me gusta, compartir, comentar, suscribirse, todo sirve para apoyar esta iniciativa.