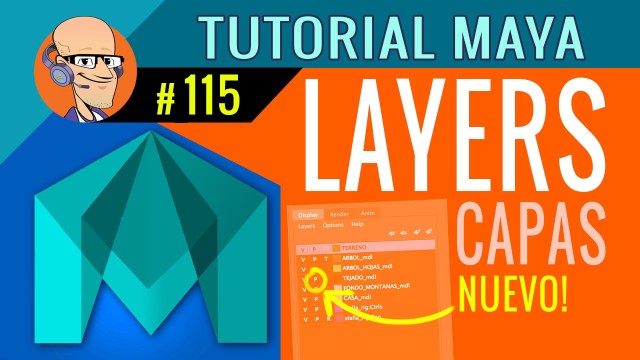Tutorial Maya – Layers / Capas
En este tutorial el profesor Víctor Escardó te enseña a utilizar las capas (layers) de visualización en Maya. Además te muestra una nueva opción que tienen las capas para animación. Playback en Layers.
_
ESTUDIA ANIMACIÓN 3D con el Profe. ESCARDO.
Curso por Internet: http://www.AnimationGym.com
SIGUEME SOY SOCIAL
FACEBOOK : http://www.facebook.com/club.animacion.3d
GOOGLE+ : http://plus.google.com/+EscardoClub-Animacion-3D/
TWITTER : http://twitter.com/clubanimacion3d
INSTAGRAM : http://instagram.com/clubanimacion3d/
PINTEREST : http://www.pinterest.com/clubanimacion3d/
SE PARTE DEL CLUB DE ANIMACION 3D
Encuentra el mejor Tutorial, trucos y mucho más GRATIS!
http://www.Escardo.com
MAS VIDEOS
http://www.youtube.com/user/ClubDeAnimacion3D
_
Tutorial de Autodesk Maya 2016 / Maya 2015 – Layers, Capas.
Bienvenidos al Club de la Animación de escardo.com. Mi nombre es Víctor Escardó, y
en el día de hoy veremos, en este tutorial de Autodesk Maya, las Display Layers, las
capas de visualización. ¡Los espero!
En este tutorial de Autodesk Maya vamos a ver las capas, layes, y vamos a ver un tipo
especial de capas, que son las primeras que se encuentran aquí, que se llaman
Display Layers, las Capas de Visualización. Si ustedes no las encuentran, presionan
este botón que está aquí arriba. Fíjense, si yo lo presiono, hago aparecer las capas y
además el Channel Box. Esta escena –que tiene un paisaje, como ustedes pueden ver
aquí, de fondo, hay un personaje por ahí, hay varios elementos–, está ordenado en
capas. Es muy bueno para tener un orden en nuestra escena.
Hay capas que están visibles, en su gran mayoría; las que tienen la letra «V» son las
capas visibles, y si no hay nada, significa que está «no visible». La voy a presionar ahí,
por ejemplo, y fíjense, aparece todo el follaje del árbol. Si yo quiero esconderlo,
nuevamente presiono la tecla «V», también puedo esconder el tejado, puedo
mostrarlo; por ejemplo, el fondo de las montañas que está ahí, ¿bien? Distintos
elementos de la escena yo puedo hacer que aparezcan y desaparezcan. Y es muy útil
esto, porque a veces la escena es muy compleja, queremos seleccionar determinados
elementos, y la verdad que es difícil acceder a ellos, o enlentece lo que es el trabajo
con el programa 3D.
Vamos a trabajar con un ejemplo bien sencillo. Tenemos una escena abierta, muy
simple, y en el sector de capas no tenemos absolutamente nada. Si queremos crear
una capa, podemos venir aquí, a este botón que tiene el signo de más (+),
presionamos ahí y se crea una nueva capa, la cual le asigna el nombre «layer1».
Vamos a cambiarle el nombre, damos doble clic ahí, y le ponemos, por ejemplo, que
aquí va a ir el piso, ¿bien? Podemos elegir un color; como el piso ya tiene ese color,
podemos elegir ya un color similar, ¿bien? Grabamos ahí, Save, ya está ahí.
Pero ¿qué sucede si yo toco la visibilidad? No va a pasar absolutamente nada, puesto
que no he agregado el objeto ahí. Puedo seleccionar el piso, con el objeto
seleccionado voy arriba de la capa, botón derecho del mouse, fíjense, y le pongo Add
Selected Objects, Agregar los Objetos Seleccionados. Fíjense, ahora, toco la tecla
visibilidad, aparece y desaparece el piso ¿Bien? Esa es una de las formas de crear
capas y agregar objetos.
Pero vamos a crear ahora los tres cilindros esos que están ahí atrás, vamos a
seleccionarlos, ¿bien? Puedo tocar este aquí, seleccionándolo; luego, con Shift voy
agregando, con la tecla Shift. Seleccioné esos tres, y puedo presionar este último
botón que tiene un circulito, que me permite agregar una nueva capa con los objetos
seleccionados. La presiono ahí y, fíjense, ya ahora, presiono visibilidad y ya puedo
esconder esta capa. Le voy a poner un color verde y le voy a llamar «Cilindros». Lo
grabo. ¿Vieron? Es realmente sencillo crear capas de esta forma.
Y, por último, vamos a agregar esta pirámide, ¿bien? Esta pirámide, vamos a darle su
capa nueva, ¿bien? También. Vamos a agregar aquí la nueva capa, que va a ser
«Pirámide», ¿bien? Vamos a elegir… Pueden elegir cualquier color o, si quieren, no le
brindan un color determinado, es lo mismo. Es fácilmente identificable las capas
cuando hay un color, por eso ayuda mucho.
Todavía no hemos visto animación, pero está bueno de que ustedes vean que,
increíblemente, si yo muevo la línea del tiempo, yo le he agregado una pequeña
animación a esta pirámide, ¿bien? Se mueve ahí, ¿no? Tiene claves de animación,
Keys, que permite que se mueven.
Les voy a mostrar algo ahora muy interesante, que es este botón que dice «P», ¿bien?
¿Qué significa? Que cuando se ejecute la animación, que la muestre la capa.
Entonces, por ejemplo, voy a esconder las capas de cilindro y de piso para cuando
vea la animación. Ahora voy a hacer aquí, en el botón de Play y, fíjense, sólo veo el
objeto ese que tiene animación, el que tiene la letra «P». Es algo nuevo, de las nuevas
versiones de Maya, y que es muy interesante, puesto que rápidamente nos permite
sólo trabajar con el personaje y no con el fondo, que puede llegar a ser muy
complejo.
Si, por algún motivo, agregué un objeto de forma equivocada a una de las capas,
puedo quitarlo, ¿bien? Voy a seleccionar este objeto, por ejemplo, que está aquí, y lo
voy a quitar de los cilindros, por algún motivo que quisiera, ¿bien? Botón derecho
sobre la capa, ¿bien? y aquí puedo poner Remove Selected Objects, ¿bien? Y ahí ya lo
saqué. Si yo ahora escondo, con el botón visibilidad, ya ese objeto no pertenece más
a la capa. Asimismo, puedo agregarlo nuevamente: Botón derecho sobre la capa, Add
Selected Objects, y ahí lo agregaría nuevamente, ¿bien? Ahora estaría presente.
Resulta que yo estoy animando y no quiero seleccionar descuidadamente objetos,
como el piso, por ejemplo, ¿bien? Entonces, lo que hago es tocar aquí esta tercera
opción que me permite dejar el objeto como un Template, ¿bien? O, una segunda
opción es como Referencia. Como referencia me lo muestra, pero, fíjense, no lo
puedo seleccionar. Aunque trate de seleccionarlo, no lo puedo.
Voy a hacer lo mismo con los cilindros. Ahora los puedo seleccionar, y de repente,
equivocadamente los puedo mover; pero si yo toco el botón aquí, Template puede
ser una de las formas, de verlo así, que también no se puede seleccionar, o Reference,
Referencia. Ahí no lo puedo seleccionar. Entonces, sólo estoy trabajando con el
objeto que, por ejemplo, en este caso, estoy animando.
Está bueno conocer esto; esto es sencillo, es lo básico de lo que son las capas, para
comenzar a trabajar de forma ordenada. Estas son las Display Layers.
Como dice John Lasseter, el Director de Pixar, «No es la herramienta, no es el
programa 3D lo que hace la animación. Es lo que tú haces con el programa 3D lo que
crea ese mundo maravilloso de personajes con vida en la pantalla. Si quieres ir más
allá de la herramienta, lo que le da vida a los personajes 3D, te invito a ingresar en
animationgym.com, es la Academia On-Line que, desde el año 2007 llevo adelante.
Te invito a que nos visites, te contactes, que descargues el catálogo de cursos y, de
esta forma, ingresar en un mundo increíble para aprender a dar vida a personajes
3D.